
Por último podrás terminar tu presentación de una buena manera poniendo una última diapositiva en la que ponga "FIN". De esta manera la persona que este viendo tu presentación sabrá que a finalizado.
En este video os enseñamos a hipervincular una diapositiva con otra como en el paso anterior. Pero en este caso añadimos una flecha hipervinculada a la misma diapositiva para quevuelvas a ella si es necesario.
En este video os enseñamos a hipervincular diapositivas con otra diapositiva que está relacionada en el mismo power point. De esta manera podrás saltar de una diapositiva a otra más rápido sin tener que pasar po las demás.
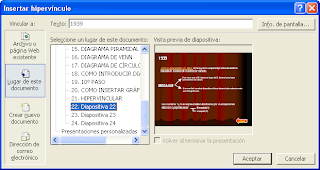
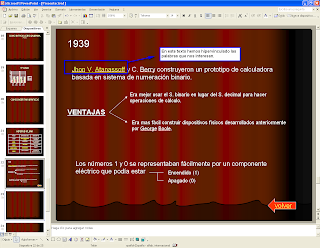
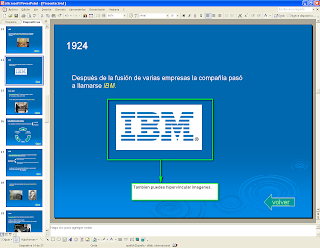
Este video va unido a la imagen anterior. Aqui os enseñamos como insertar un gráfico.
En este video os enseñamos como insertar un diagrama que sea util para tu presentación.
En este video os enseñamos como insertar una tabla para los que quieran explicar algo mediante ella.
UTILIZA ppts con APUNTES, en la opción "ver páginas de notas", de ésta manera puedes avisar que al final de tu exposición les entregarás más información para que no tengan que tomar apuntes. Además con esta práctica evitas que por falta de tiempo quede información necesaria sin explicar. En todo caso lo ideal sería que prepararas los apuntes como un documento aparte, pero la opción que da Powerpoint de incluirlas bajo las diapositivas cumple el objetivo.
Este video os enseña como poder ver la presentación que vais realizando. Si quereis hacer más rápido solo tendreis que pulsar "F5".
